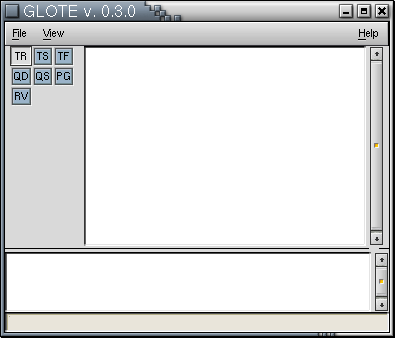
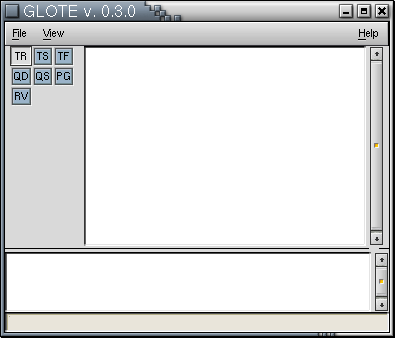
The large space in the top-right of the window is the object tree. This will contain a tree of items used in the GLASS object. The buttons (mode table), on the left control the current drawing tool. These are used for making and modifying triangle lists. The entry at the bottom of the window is the command entry. This allows you to control GLOTE from a command line. The area above it is for command history.
The other window is the vertex toolbox, which will be used later to make triangle lists.
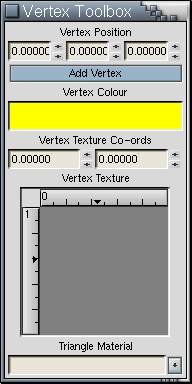
By changing the spin buttons, you can change the values of the next vertexs position, and texture co-ordinates. By clicking on the yellow colour box, a new vertex colour can be selected. The area with the rulers around it shows the current material. By clicking on it the texture co-ordinates of the next vertex can be selected based on what texture is displayed here (if there is one). The material is selected using the combo box below this area.
To make a new GLASS object use the menu file->new. This will add a new entry into the object tree. Expanding it gives:
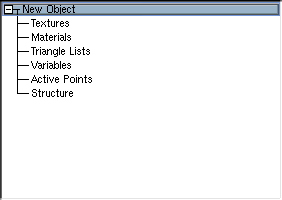
Each of these items contains the respective pieces of a GLASS object.
Before you go any further, I recommend saving. Use file->save, to choose a new file. Saving is important as if GLOTE crashes, all unsaved work will be lost. Save as often as possible using file->quick save or ctrl-S over the main window.
Now an object is present, a new menu has been added, the object menu. This menu will change based on what item is selected in the object tree. To add a new piece to the GLASS object, use this menu. For example add a triangle list. This adds a new triangle list into the tree. Select the name of this triangle list, and double click. A window appears to configure the triangle list, for example changing its name. All pieces of the GLASS object can be edited by double clicking on their entry, or selecting "edit foo" from the menu for this item. To edit this triangle list, a view is required. Choose one from view->new window->(window type).
A new window is created which displays the edited object. The buttons along the bottom toggle lighting, smooth shading, and textures (not implemented).
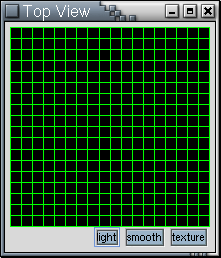
The view can be zoomed by holding down right-mouse button, and dragging and down. In the 3D view, the camera rotates when the left-mouse button is held down and dragged.